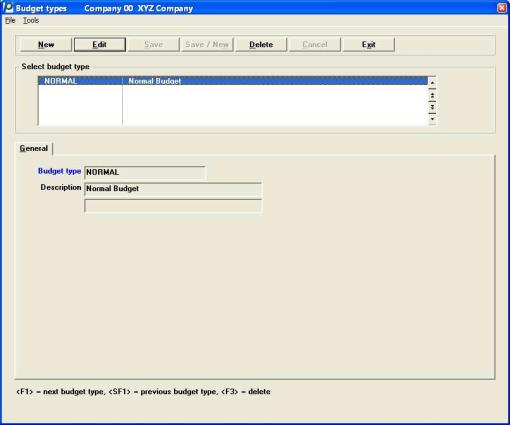
This chapter contains the following topics:
Entering your Own Budget Types
The Budget types function lets you enter your own budget types. You may have as many of these as you want; for instance, you might want a high budget with your optimistic sales projection and a low budget based upon more pessimistic assumptions. Before actually entering the budget (or generating them automatically), you have to define the budget types and assign them names.
This chapter deals only with the types of budgets; the budgets themselves are described in a later chapter.
If you budget more than one year in advance, you can use the same budget types in more than one year (in which case each budget is distinct). This is probably the typical case, but there is nothing to prevent you from assigning a unique name to each budget of each year.
Select
Budget types from the Master information menu.
Graphical Mode
The following screen appears:
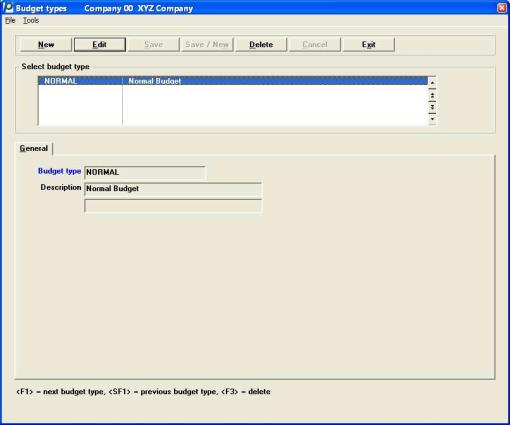
The list box displays up to 6 existing budget types at a time. You may sort the budget types by budget type number in ascending or descending order. To select a field or change the sort order, click on the column name or the arrow to the right of the column name or use the View options. Only column names in red may be sorted.
To locate a budget type, start typing a budget type number. You may also use the up/down arrows, Page up, Page down, Home and End keys to locate a checking account.
Budget types that display in the list box are available for changes or deletion. The fields for the selected budget type display in the lower part of the screen.
When the budget type is found, you may select the <Enter> key or Edit button to start editing the budget type.
When you are adding or editing an existing budget type, you have the following button options:
|
Button |
Keyboard |
Description |
|
New |
Alt+n |
To enter a new budget type |
|
Edit |
Alt+e |
To edit an existing budget type |
|
Delete |
Alt+d |
To delete an existing budget type |
|
Save |
Alt+s |
To save a new or edited budget type |
|
Save/New |
Alt+w |
To save a new or edited budget type with the program ready to enter another new budget type |
|
Cancel |
Alt+c |
To cancel the entry of a new budget type or cancel the editing of an existing budget type |
When you are finished viewing, adding or editing budget types, select the Exit button or <Alt+x> to return to the menu.
Menu Selections
Menu selections are available starting at the top left of the screen. Most of these are the similar from screen to screen. If a menu selection is grayed out you will not be able to access it. The selection that is unique to this screen is explained here:
Select Print list to print a list of the budget types. See Printing Budget Types
Character Mode
In character mode the following screen appears:
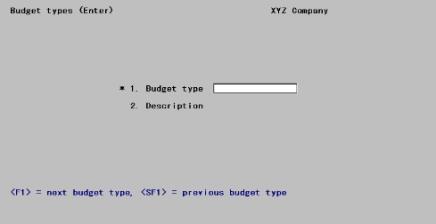
Options
If there are existing entries, you may use one of the options:
|
<F1> |
For the next budget type on file |
|
<SF1> |
For the previous budget type |
|
<F3> |
To delete this budget type. You can only do this if no budget of this type is on file. |
General Tab
From this screen you can work with both new and existing budget types.
Enter the following information:
Enter a budget type, or use one of the options:
|
Format |
15 characters |
|
Example |
Type NORMAL |
Enter the description for the budget type. This description will be printed on reports.
|
Format |
Two lines of 17 characters each |
|
Example |
Type Normal Budget |
Use the Print option to print budget types.
Select
Budget types from the Reports (lists) menu.
No field selection screen appears, as all budget types print unconditionally. You may print to the printer or to disk, or display on the screen.